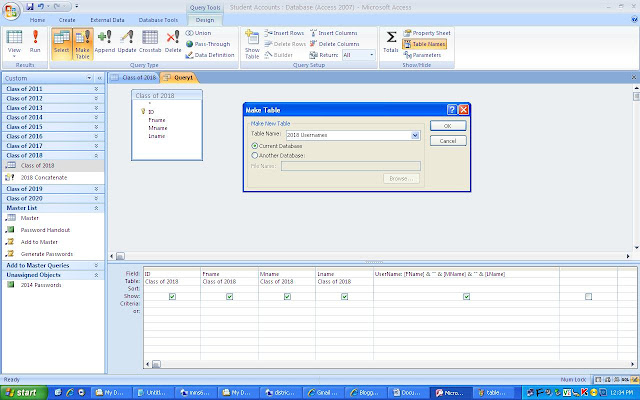While generating usernames from an Access database it is necessary to combine first names with middle initials with last names to create a full Windows username that has a low chance of repition (SFortin can be many people). Do the following to achieve this:
Create a table that has your ID, FName, MName, and LName.
Next make a query (in Design mode) that is pulled from the table you made and contains all the fields (ID, FName, MName, and LName).
Next paste the following into the next query column, first line (Field):
UserName: [FName] & "" & [MName] & "" & [LName]
Change the type of query from “Select” to “Make Table”. Name the table you want to make and if it is in the database your are currently working in or an external one.
Save the query and run it. You will be warned you are about to make a new table with ## rows. Press yes to this.
There you go! You now have a database table of valid Windows usernames.
Thursday, June 2, 2011
Wednesday, March 30, 2011
Allowing Domino Web Access or iNotes 7 to be installed for All Users through Sysprep on Windows 7
On Windows XP it was easy to add add-ons to Internet Explorer and have them run for all users the same way they ran in the Administrator profile. Because Windows 7 removed this Copy To profile feature it is necessary to make changes to the Sysprep unattend file to allow IE Add-ons to be trusted for all users. To do this for Domino Web Access/iNotes for Lotus Notes 6 or 7 follow this guide:
1. Navigate to your Lotus Notes web portal for Webmail.
2. When prompted, install the Domino Web Access ActiveX control but on the installation box press the >> button that faces down. This will present you with a few options for installation, select "Always Install software from International Business Machine Corporation" and then click Install.
3. Next go to Tools>Manage Add-ons in IE8 and select the "Domino Web Access 7 Control" addon. On the bottom pane there will be a link that says "More Information" select this. On the dialoge pop up press "Allow on All Sites" and then make a note of the "Class ID" on this information screen. This number will be added to the trusted IE Add-ons on the Sysprep unattend file.
4. Finish making your Windows 7 Image and when it is time to make your answer file add the following settings to it to allow the DWA/iNotes addon. Under Components, right-click "[platform]_Microsoft-Windows-IE-InternetExplorer_neutral" and select "Add to pass 4 specialize" Under the PreApprovedAddons section right click the icon and select "Add new Addon GUID". On the left side of the screen type in the number you got from the "More Information" section of the DWA/iNotes addon WITHOUT SPACES.
5. Save your answer file, run Sysprep and now DWA/iNotes will run for users without Administrative permissions to install the Addon. The Webmail for Lotus will run without any pop-ups to the end user.
1. Navigate to your Lotus Notes web portal for Webmail.
2. When prompted, install the Domino Web Access ActiveX control but on the installation box press the >> button that faces down. This will present you with a few options for installation, select "Always Install software from International Business Machine Corporation" and then click Install.
3. Next go to Tools>Manage Add-ons in IE8 and select the "Domino Web Access 7 Control" addon. On the bottom pane there will be a link that says "More Information" select this. On the dialoge pop up press "Allow on All Sites" and then make a note of the "Class ID" on this information screen. This number will be added to the trusted IE Add-ons on the Sysprep unattend file.
4. Finish making your Windows 7 Image and when it is time to make your answer file add the following settings to it to allow the DWA/iNotes addon. Under Components, right-click "[platform]_Microsoft-Windows-IE-InternetExplorer_neutral" and select "Add to pass 4 specialize" Under the PreApprovedAddons section right click the icon and select "Add new Addon GUID". On the left side of the screen type in the number you got from the "More Information" section of the DWA/iNotes addon WITHOUT SPACES.
5. Save your answer file, run Sysprep and now DWA/iNotes will run for users without Administrative permissions to install the Addon. The Webmail for Lotus will run without any pop-ups to the end user.
Tuesday, March 15, 2011
Setting the Default Printer for All Users in Windows 7
In Windows XP it was possible to add a default printer to all users who log into the machine by adding a printer to one account, set it as the default printer, and then copy the profile for that account to the Default User profile. Windows 7 removed the ability to copy profiles on the fly. You can only copy an administrator account to the Default account during the Sysprep procedure. If you forgot the printer or need to add a default printer after the fact follow this guide:
1. Add a printer through Group Policy Management>Deployed Printers before starting this guide
2. Open a Windows Explorer window and navigate to “%windir%\System32\GroupPolicy\User\Scripts\Logon.
3. Right click anywhere in the folder and select New>Text Document
4. Name the file the name of the printer without spaces and then add a “.vbs” file extension (Ex. TechOfficeRm104.vbs)
5. Right click the file you just made and select Edit
6. Enter the following code, relative to your environment:
a. For a Local Printer (replace *Printer Name* with the name of your local printer):
Set WshNetwork = WScript.CreateObject("WScript.Network")
PrinterPath = "\\*PrintServer*\*Printer Name*"
WshNetwork.SetDefaultPrinter PrinterPath
b. For a Networked Printer (one running from a server print queue) (replace *PrintServer* with the DNS name of your print server and *Printer Name* with the share name of the printer (find this by opening a UNC path to the print server (\\printserver), whatever is displayed for that printer is the share name) with the name of your local printer):
Set WshNetwork = WScript.CreateObject("WScript.Network")
PrinterPath = "\\*PrintServer*\*Printer Name*"
WshNetwork.SetDefaultPrinter PrinterPath
7. Click File>Save
8. Open Group Policy Management by clicking Start>Run and typing “gpedit.msc”
9. Navigate to Local Computer Policy>User Configuration>Windows Components>Scripts (Logon/Logoff)>Right Click Logon>Select Properties
10. On the Logon Properties Dialog, click “Add…”
11. On the Add a Script Dialog, click “Browse…”
12. Click the script you made and click Open
13. Click OK on the Add a Script Dialog and Logon Properties Dialog
14. Exit Group Policy Management
15. All users will now get the printer you added through Deploy Printers and the printer you specify in your script will be set as the default printer
Tuesday, March 8, 2011
Deploying Printers to All Users after Sysprep in Windows 7
In Windows XP it was possible to add a printer to all users who log into the machine by adding a printer to one account and then copying the profile for that account to the Default User profile. Windows 7 removed the ability to copy profiles on the fly. You can only copy an administrator account to the Default account during the Sysprep procedure and if you need to add a printer after the fact this is impossible.
To add a printer to all users after ‘Sysprepping’ a machine, do the following:
1. Login as the local Administrator. Click Start>Run and type “gpedit.msc”
2. On the right hand navigation pane, go to Local Computer Policy>Computer Configuration>Windows Settings>Right-Click Deployed Printers>Select Deploy Printer
3. Type in the UNC path to the printer. The name of the printer can be found if you go to Run, “\\printserver” and look through the printers. Whatever is displayed in the “Name” column is the UNC Printer name.
4. Click the “Add>>” button to add it to the deployment. Add any additional printers to the computer by repeating steps 3 and 4. Once finished, press OK.
5. The selected printers will show up in the Deployed Printers pane. These printers will be in the Devices and Printers folder for everyone who logs into this machine now. Exit Group Policy.
Monday, March 7, 2011
How to configure DNS on a stand-alone Windows Server 2003 installation
DNS stands for Domain Naming System and is used to convert domain names (web addresses) into Internet Protocol addresses. IP addresses are complicated and hard to remember, especially IPv6 addresses. DNS solves this issue by creating aliases for these long, complex numbers. The Internet uses DNS to translate FQDN (Fully Qualified Domain Names) into Internet IP addresses; ones that are routable and valid for use online. Local Area Networks or LANs also have DNS but this is usually used for private use or for forwarding Internet traffic to specific locations on the LAN.
LAN based DNS is used to translate server names or Intranet page names into private, non-routable IP addresses. For example, the server Bay has a DNS name of bay.company.org. This DNS name translates into 192.168.10.XXXX. Therefor when you type in "\\bay" to get files, the following is happening:
"\\bay" is translated into "\\bay.company.org" ("\\bay" alone is a NetBIOS name)
"bay.company.org" is translated into 192.168.10.XXX by the Companies DNS server, 192.168.10.1
You are transferred to the default share on 192.168.10.XXX
Most LAN DNS layouts are based on an Active Directory domain but if this is not required or wanted by an organization it is possible to setup a DNS domain for a LAN without Active Directory and this is how to do it:
1. Install Microsoft Windows Server 2003 Standard Edition.
2. Once you have finished, login to the server. A screen like the following should appear. Press Finish and then Yes to the confirmation.

3. The Manage Your Server Wizard will appear, exit out of that. We will be using the Control Panel and the dnsmgmt tool for configuration of the DNS server

4. Set your IP address by doing the following, navigate to Start, then Control Panel, then Network Connections, then right-click Local Area Connection and select Properties.

5. Select "TCP/IP Properties" and then Properties

6. Set a static IP address concurrent to the environment you are in. Set a DNS address as well relative to your workspace.

7. After setting your IP, navigate to Start, then right-click My Computer, and select Properties.

8. Switch to the Computer Name tab and then click "Change..."

9. On the dialogue that appears, select "More..."

10. Insert the name of the DNS domain you want your DNS server to be the server for. I chose sau3.org for mine. Best practices dictate that the DNS suffix should not be the same as your webpage.

11. After your press OK you will notice that your computer name has changed from SF-DNS-01. to SF-DNS-01.sau3.org.

12. When you press OK to apply these settings you will be asked to restart your server. Restart and continue with step 13.

13. Navigate to Start, then Control Panel, then Add or Remove Programs. Add or Remove Programs will open.

14. Click the button on the left that says "Add/Remove Windows Components". The Windows Components Wizard will open.

15. Select "Networking Services" and press the "Details..." button to the bottom right. The Networking Services dialogue will open.

16. Check "Domain Name System (DNS)" and press OK.

17. Press "Next" on the Windows Components Wizard page.

18. The Windows Components Wizard will configure components and eventually will need extra files. Insert your Windows Server 2003 disc and then Press OK to the following screen:

19. The wizard will prompt for a location. If you have the disc inserted press OK. If you are getting the files from a server or other location, select "Browse". When the wizard finishes press "Finish" and exit Add or Remove Programs.

20. Navigate to Start and then Run. Type in "dnsmgmt.msc" and press Enter.

21. If you test your DNS settings at this point you will find that your computer name cannot be found by DNS. This is exemplified by the following:

22. On dnsmgmt select Action, then Configure a DNS Server... The Configure a DNS Server Wizard will appear. Press Next.

23. Select "Create forward and reverse lookup zones" and then press Next. This will configure Root Hints, Forward lookup zones, and reverse lookup zones. Forward lookups convert DNS names into IP addresses. Reverse lookups convert IP addresses into DNS names. Root hints setup the base DNS system for the domain name.

24. Select "Yes, create a forward lookup zone now" and then press Next

25. Select "Primary zone" and then press Next

26. Enter in the zone name. This is the same thing you entered in step 10 and should correspond to the DNS suffix on the DNS server. Press Next.

27. Accept the default DNS file name and then press Next.

28. Select "Do not allow dynamic updates" and press Next. This means that only manual entires will be served. You will have to do all the entering of DNS names and IP addresses. On an AD server this is done dynamically every time you add a PC to the domain.

29. Select "Yes, create a reverse lookup zone now" and then press Next

30. Select "Primary zone" and then press Next

31. Enter the first 3 sets of numbers you entered in step 6 and press Next. This will associate any DNS requests for 192.168.10.X with the sau3.org domain

32. Accept the default DNS file name and then press Next.

33. Select "Do not allow dynamic updates" and press Next. This means that only manual entires will be served. You will have to do all the entering of DNS names and IP addresses. On an AD server this is done dynamically every time you add a PC to the domain.

34. On the Forwarders page, enter in the next-hop DNS server. This is the DNS server that DNS requests will go to if your DNS server does not know the answer. I set mine to the CTech DNS server. That DNS server is configured that if it does not know the answer to a DNS request to forward it to the next-hop DNS server. This is how DNS works.

35. The wizard is now complete. Click Next.

36. Now we need to set the primary DNS server for this server to itself. To do this open the Properties for Local Area Connection like we did in step 4. Click TCP/IP Properties and then Properties. Change the DNS server for this server to "127.0.0.1" (the loopback address). Click OK then Close.

37. Now you can run a "nslookup" on your DNS server and it will return an answer because it knows the IP address associated with your DNS server. If you run an "nslookup" on a host your DNS server doesn't know it will forward it to the next-hop. This is exemplified by the "nslookup www.yahoo.com".

38. Now we can add aliases. Open dnsmgmt the same way we did in step 20. Double click "Forward Lookup Zones" and then the zone you created.

39. Right click the white space and select "New Alias (CNAME)". Type in "dns" or any other name you want associate your DNS server with. In the FQDN text input type in the real name of the host you want to point this alias to. For me it is SF-DNS-01.sau3.org (the full computer name of my DNS server).

40. Now when you run an "nslookup dns" it points the IP address to the record for my server.

41. Now we can add hosts. Open dnsmgmt the same way we did in step 20. Double click "Forward Lookup Zones" and then the zone you created.

42. Right click the white space and select "New Host (A)". Type in "mac" or any other name you want associate your host with. In the IP address text input type in the IP address of the host you want to point this DNS record to. For me it is 192.168.10.72 (the IP address of the MacBook I am typing this document on). Click Add Host.

43. Now when you run an "nslookup mac" it points the IP address to the record for my MacBook.

44. Also, if I want to connect to the shared files on my MacBook, all I have to do is click Start, then Run, then type in "\\mac". Before my DNS server was setup I would have to find out the IP address of my MacBook and they run "\\%IPAddress%".

45. When I hit enter, my shared files are displayed.

©2011 Scott Fortin. All rights reserved.
Contact me here for reproduction or distribution rights.
LAN based DNS is used to translate server names or Intranet page names into private, non-routable IP addresses. For example, the server Bay has a DNS name of bay.company.org. This DNS name translates into 192.168.10.XXXX. Therefor when you type in "\\bay" to get files, the following is happening:
"\\bay" is translated into "\\bay.company.org" ("\\bay" alone is a NetBIOS name)
"bay.company.org" is translated into 192.168.10.XXX by the Companies DNS server, 192.168.10.1
You are transferred to the default share on 192.168.10.XXX
Most LAN DNS layouts are based on an Active Directory domain but if this is not required or wanted by an organization it is possible to setup a DNS domain for a LAN without Active Directory and this is how to do it:
1. Install Microsoft Windows Server 2003 Standard Edition.
2. Once you have finished, login to the server. A screen like the following should appear. Press Finish and then Yes to the confirmation.
3. The Manage Your Server Wizard will appear, exit out of that. We will be using the Control Panel and the dnsmgmt tool for configuration of the DNS server
4. Set your IP address by doing the following, navigate to Start, then Control Panel, then Network Connections, then right-click Local Area Connection and select Properties.
5. Select "TCP/IP Properties" and then Properties
6. Set a static IP address concurrent to the environment you are in. Set a DNS address as well relative to your workspace.
7. After setting your IP, navigate to Start, then right-click My Computer, and select Properties.
8. Switch to the Computer Name tab and then click "Change..."
9. On the dialogue that appears, select "More..."
10. Insert the name of the DNS domain you want your DNS server to be the server for. I chose sau3.org for mine. Best practices dictate that the DNS suffix should not be the same as your webpage.
11. After your press OK you will notice that your computer name has changed from SF-DNS-01. to SF-DNS-01.sau3.org.
12. When you press OK to apply these settings you will be asked to restart your server. Restart and continue with step 13.
13. Navigate to Start, then Control Panel, then Add or Remove Programs. Add or Remove Programs will open.
14. Click the button on the left that says "Add/Remove Windows Components". The Windows Components Wizard will open.
15. Select "Networking Services" and press the "Details..." button to the bottom right. The Networking Services dialogue will open.
16. Check "Domain Name System (DNS)" and press OK.
17. Press "Next" on the Windows Components Wizard page.
18. The Windows Components Wizard will configure components and eventually will need extra files. Insert your Windows Server 2003 disc and then Press OK to the following screen:
19. The wizard will prompt for a location. If you have the disc inserted press OK. If you are getting the files from a server or other location, select "Browse". When the wizard finishes press "Finish" and exit Add or Remove Programs.
20. Navigate to Start and then Run. Type in "dnsmgmt.msc" and press Enter.
21. If you test your DNS settings at this point you will find that your computer name cannot be found by DNS. This is exemplified by the following:
22. On dnsmgmt select Action, then Configure a DNS Server... The Configure a DNS Server Wizard will appear. Press Next.
23. Select "Create forward and reverse lookup zones" and then press Next. This will configure Root Hints, Forward lookup zones, and reverse lookup zones. Forward lookups convert DNS names into IP addresses. Reverse lookups convert IP addresses into DNS names. Root hints setup the base DNS system for the domain name.
24. Select "Yes, create a forward lookup zone now" and then press Next
25. Select "Primary zone" and then press Next
26. Enter in the zone name. This is the same thing you entered in step 10 and should correspond to the DNS suffix on the DNS server. Press Next.
27. Accept the default DNS file name and then press Next.
28. Select "Do not allow dynamic updates" and press Next. This means that only manual entires will be served. You will have to do all the entering of DNS names and IP addresses. On an AD server this is done dynamically every time you add a PC to the domain.
29. Select "Yes, create a reverse lookup zone now" and then press Next
30. Select "Primary zone" and then press Next
31. Enter the first 3 sets of numbers you entered in step 6 and press Next. This will associate any DNS requests for 192.168.10.X with the sau3.org domain
32. Accept the default DNS file name and then press Next.
33. Select "Do not allow dynamic updates" and press Next. This means that only manual entires will be served. You will have to do all the entering of DNS names and IP addresses. On an AD server this is done dynamically every time you add a PC to the domain.
34. On the Forwarders page, enter in the next-hop DNS server. This is the DNS server that DNS requests will go to if your DNS server does not know the answer. I set mine to the CTech DNS server. That DNS server is configured that if it does not know the answer to a DNS request to forward it to the next-hop DNS server. This is how DNS works.
35. The wizard is now complete. Click Next.
36. Now we need to set the primary DNS server for this server to itself. To do this open the Properties for Local Area Connection like we did in step 4. Click TCP/IP Properties and then Properties. Change the DNS server for this server to "127.0.0.1" (the loopback address). Click OK then Close.
37. Now you can run a "nslookup" on your DNS server and it will return an answer because it knows the IP address associated with your DNS server. If you run an "nslookup" on a host your DNS server doesn't know it will forward it to the next-hop. This is exemplified by the "nslookup www.yahoo.com".
38. Now we can add aliases. Open dnsmgmt the same way we did in step 20. Double click "Forward Lookup Zones" and then the zone you created.
39. Right click the white space and select "New Alias (CNAME)". Type in "dns" or any other name you want associate your DNS server with. In the FQDN text input type in the real name of the host you want to point this alias to. For me it is SF-DNS-01.sau3.org (the full computer name of my DNS server).
40. Now when you run an "nslookup dns" it points the IP address to the record for my server.
41. Now we can add hosts. Open dnsmgmt the same way we did in step 20. Double click "Forward Lookup Zones" and then the zone you created.
42. Right click the white space and select "New Host (A)". Type in "mac" or any other name you want associate your host with. In the IP address text input type in the IP address of the host you want to point this DNS record to. For me it is 192.168.10.72 (the IP address of the MacBook I am typing this document on). Click Add Host.
43. Now when you run an "nslookup mac" it points the IP address to the record for my MacBook.
44. Also, if I want to connect to the shared files on my MacBook, all I have to do is click Start, then Run, then type in "\\mac". Before my DNS server was setup I would have to find out the IP address of my MacBook and they run "\\%IPAddress%".
45. When I hit enter, my shared files are displayed.
©2011 Scott Fortin. All rights reserved.
Contact me here for reproduction or distribution rights.
Subscribe to:
Comments (Atom)